Speed up SSL issuance
GoGetSSL® offers fastest issuance of SSL due to use of LEI code and API automation. Legal Entity Identifier (LEI) is a global identity code, just like DUNS. Learn how LEI works.
This manual will provide step-by-step instructions on how to install and configure your Code Signing certificate on your eToken device. Let's get started!
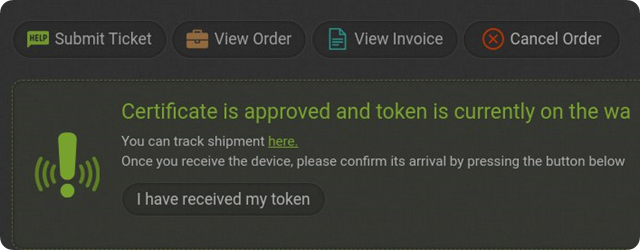
Once the token receipt is confirmed, you will get the “Token setup instructions” reflected on the order page. Kindly download the DigiCert Hardware Certificate Installer AND SafeNet Authentication Client. Install both apps.
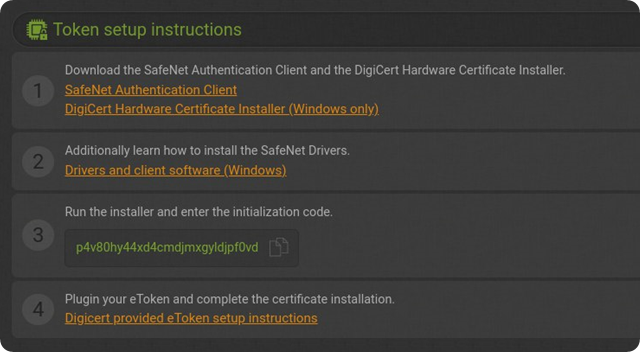
Make sure that the token is plugged into the machine and open the DigiCert Hardware Certificate Installer
Enter the initialization code copied from the order page to the Initialization Code field.
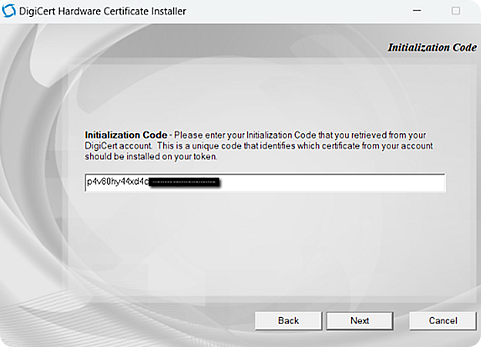
Select “Re-initialize my token” to delete existing certificates and keys. If you need to keep your current certificate on the eToken, leave the Re-initialize option unchecked. Please note, that the DigiCert eToken comes blank, so the certificate will be installed there only after initialization.
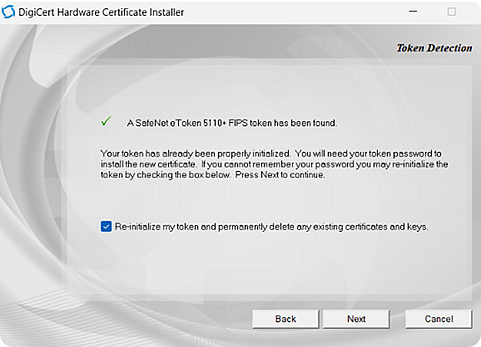
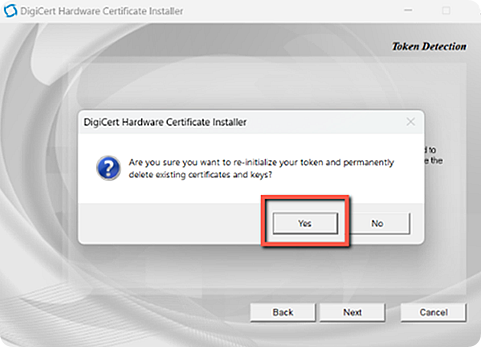
The browser's SSL cache can be an issue. You have to try clearing the cache to resolve the error.
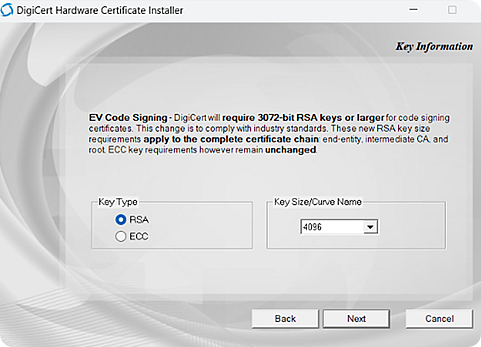
Create a Token Password (or eToken Password/ or token PIN) that will be prompted to access certificates on the eToken.
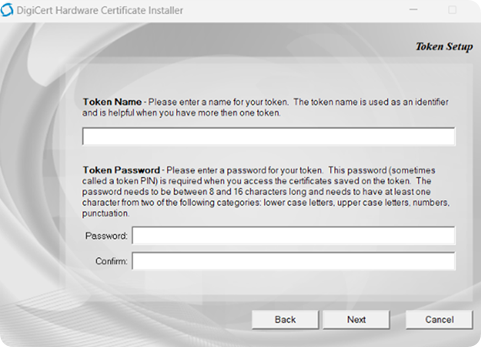
On the Administrator Password page, you can keep the ‘Factory default admin password’ in case you don’t want to change it (recommended). If you have already set a new Administrator Password, uncheck the default option and enter the current password.
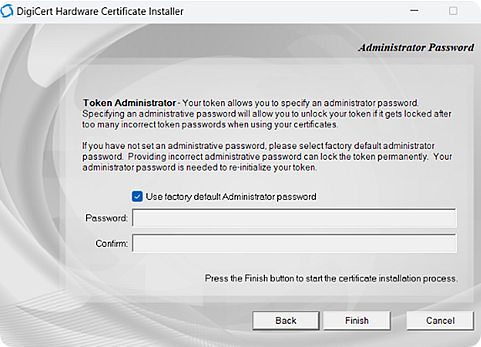
On the Certificate Installation page, patiently wait for the process to complete. Creating an RSA 4096-bit key may take time.
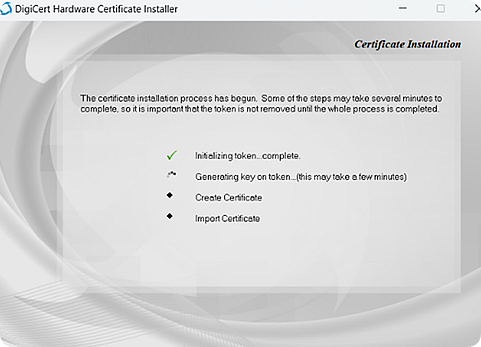
Select “Close” to complete the installation when the process finishes.
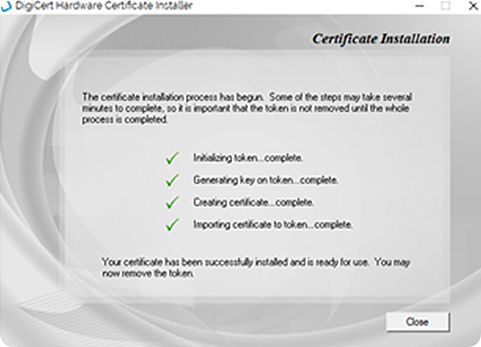
You can now use the code signing certificate on your eToken to sign the code. Now you can use the certificate on your eToken for code signing. You will need to enter the Token Password (set in step 7) to access the certificate. It is required to use the SafeNet Authentication Client to check the certificate/ sign the code.
The most common issues you may face during the installation or usage process
It could be recovered in two ways:
1.Use your Administrator Password to recover the eToken password
2.Reissue the certificate and re-initialize your token (you will need to complete all the same initialization steps as described above)
Most probably, the new token should be ordered. We would also recommend contacting the DigiCert team for assistance before ordering a new token. Note: The manufacturer sets this password, not DigiCert.
Most probably, the new token should be ordered. We would also recommend contacting the DigiCert team for assistance before ordering a new token.
Get a Domain Validation SSL certificate within just 5 minutes using our friendly and automated system. No paperwork, callback or company required.
Found a better price? We will match it - guaranteed. Get the best possible price in the World with us. The correct place to save your money.
Try 90-day Trial SSL Certificate before the real purchase to test cert's functionality. 99.9% browser and mobile support. Free reissues.
Customer satisfaction is our major concern. Get a full refund within 30 days for any purchase of SSL certificates with 100% guarantee.
GoGetSSL® offers fastest issuance of SSL due to use of LEI code and API automation. Legal Entity Identifier (LEI) is a global identity code, just like DUNS. Learn how LEI works.